As the Holidays approach, it's incredibly important that your business is clearly communicating to your potential customers what they need to know! Are your hours changing due to the holidays? How about specials, sales and holiday-themed events? Regardless of what the holidays hold, make sure you're fully leveraging your Google Business Listing to let people know!

On average, businesses receive 943 Search views of their Google Business Profile listing information on a Google search results page and 317 Maps views each month.
A typical business receives up to 59 actions (meaning clicks to your website, clicks to call, and other options that people can take when they view your Google listing) per month on a Google Business Profile.
64% of consumers have used Google Business Profile listing info on a Google Business Profile listing on a Google search results page to find contact info for a local business.
With all this traffic that’s coming to our businesses, it’s important to optimize your Google Business Profile. Here is a list of items that you can optimize with your profile:
Claim your Business Profile
Complete every section of your Google Business Profile account
Be meticulous with contact information
Select primary and secondary categories
Mark off applicable attributes
Write a complete “from the business” description
Publish Google posts weekly
Upload new photos weekly
Answer questions
Collect and respond to reviews
Add your products and/or services
Set up messaging
Maintain your Business Profile
Before we dive into each of these and show you how to optimize them, think of Google just as you do the homepage of your website. The Google Business Profile needs to have all that pertinent information. The reason is because almost 50% of searchers DON’T click beyond the search page. They are now getting all their info from your profile, without even landing on your website. This is called Zero-Click searches (they are searching but not clicking through to your website):
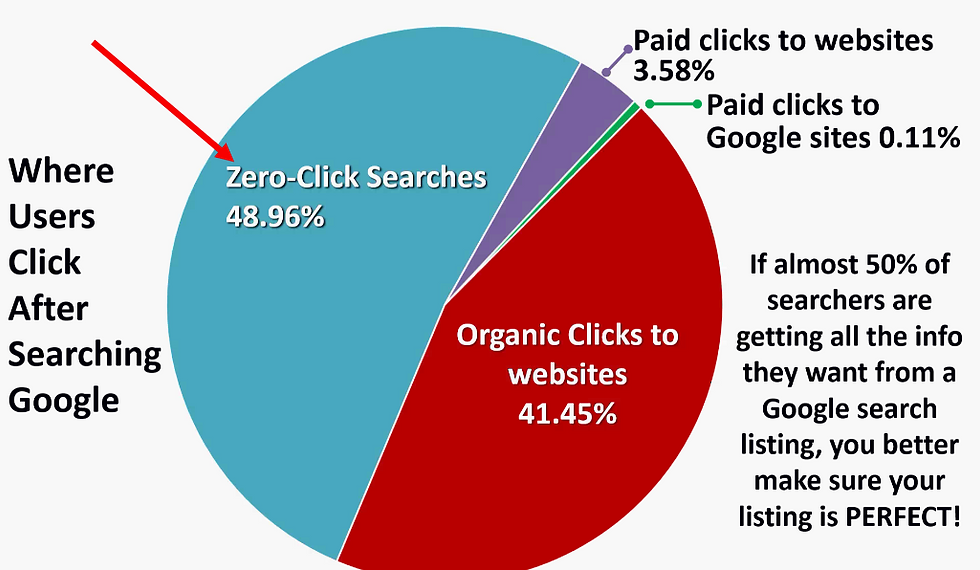
When you’re maximizing your Google Business Profile, it’s all about improving your Search Engine Optimization (SEO).
First, let’s start by sharing with you how you get to your Google Business Profile:
Go to google.com/business
When you do that, you’ll see this come up. If you already have a profile, you’ll need to be the Admin in order to enter information. If you don’t have a profile, you can sign in and sign up for an account.

Google is in the process of changing how you update your information, so you may see a pop-up message that says:

If you do, you just click on the “Manage on Search” button above. Google is getting away from having a dashboard where you go to manage everything. Then, if you’re logged into Google, you can type “Google Business Profile” and it will bring up all profiles that you are an Admin for and you can click the “view profile” button:

When you do that, you’ll get something that looks like this:

You can see the Knowledge Graph on the right-hand side, and over to the left, you some areas that you have the ability to edit. That allows you to manage the information that would populate into the Knowledge Graph.
Let’s start off with the “Edit Profile” button.

The first thing you want to check is the business information. This is where it’ll list contact information, location info, hours, and more. When you fill out that information, it’ll all show up right here:

Then you want to go to “Products”:

When you do this, you’ll have the ability to type in and edit all the different products that your business sells. It will allow you to also leave a description of those products:

Once you do that, this is where the information will show up in your Knowledge Graph:
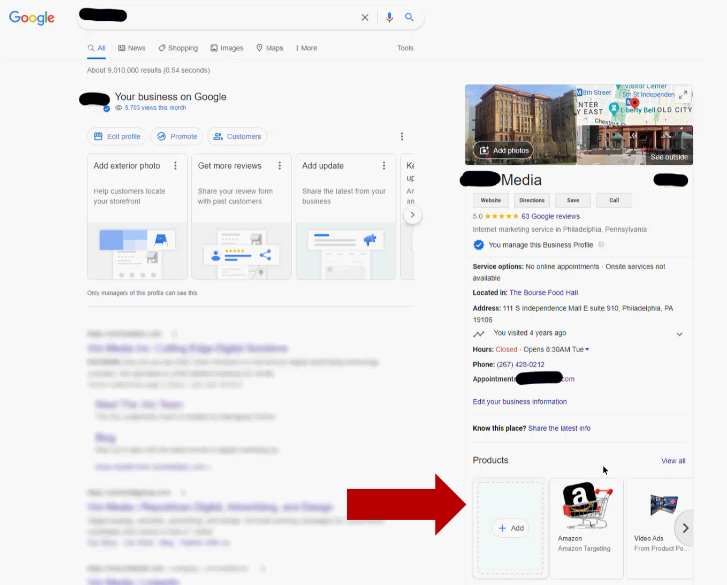
Next up, you could list services.

Any services you offer you can add and list right here:
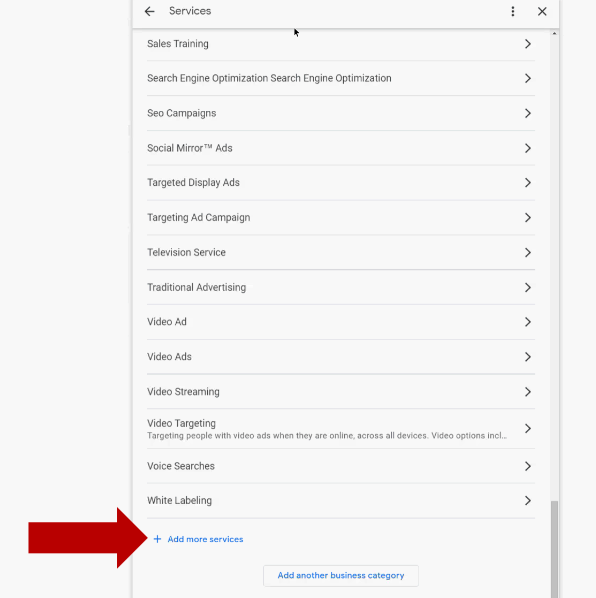
Once you have those updated, this is where they’ll show up in the Knowledge Graph:

The services are important. This is where the search engines pull information to match the query that people type into the search bar. The more information you can input there, the better, as when someone creates a query, the algorithm looks here in the Services section to find a match.
Then, you want to add photos, a logo, and your cover photo. These are all very easy to do, as they use a drag and drop feature:

When you update those, you’ll see those reflected in your Knowledge Graph here:

Take a second and review the part with the photos. It’s very easy to complete. However, a lot of small businesses don’t spend the time to do that, and keep it updated. Here’s why you should:
Searchers are 42% more likely to request directions to a business if its Profile has photos.
Searchers are 35% more likely to click through to its website.
Businesses with more than 100 photos get 520% more calls, 2,717% more direction requests, and 1,065% more website clicks than the average business.
Spend a little time and ensure you have that section updated.
Next, in your Profile screen, you’ll see this button, the Promote button:

When you click here, you’ll see this screen:

Performance is metrics about your Google listing. It’ll allow you to choose the time frame that you want, and then you can see how much traffic you had to your website, how many calls, messages, how many click to directions, and more.

Towards the bottom of that informational page, you’ll see “How people discovered you.” This tells you how people came across your listing. Was it through mobile, desktop, etc. And then, on the right-hand side, you can see some of the keywords or phrases that people had searched for when your listing came into view:

Next up, ask for reviews! So important!

When you click this button, it’ll take you to a page that provides you a special link for your business. You can provide that link to your customers. When they visit that link, it takes them directly to where they can leave a review for your business:

Once a customer leaves a review, they automatically get populated into the Knowledge Graph.

For the “Add Update” button, think of this as adding a post to your Knowledge Graph.

When you do, you’ll come this page.

Here, you have up to 1500 characters, which is a pretty lengthy update. You can choose a button, and even add photos. This is just another way to add to the material in the Knowledge Graph. You can also add an offer here, like some kind of discount. Or, you can even add an event, like a sales promotion or something like that.

When you do, this is where all this information gets populated in the Knowledge Graph. You’ll see they look like little individual posts.

Now, let’s look at the Customers button:
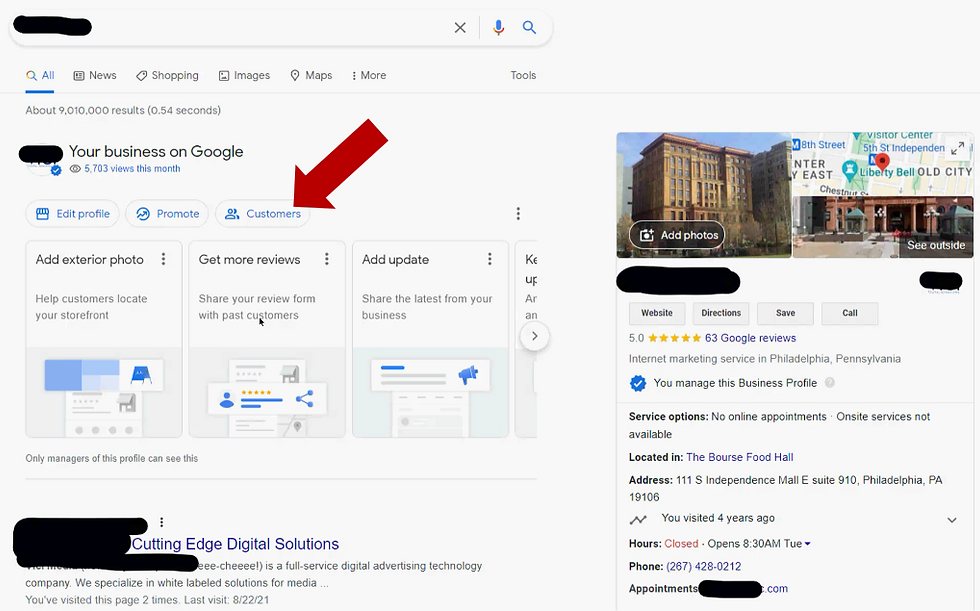
When you click on that, you’ll see this drop-down menu:

Clicking on Reviews will show you all your reviews that you’re received, as well as your responses:

If you don’t know this already, reviews are IMPORTANT! Not only do people read reviews, but close to 75% of people ALSO read the business’ responses to those reviews.
The more reviews that you have, the more likely people are to engage with you, so the more reviews you get, the more leads you’re likely to get.
The more positive reviews you have, the more purchases you’re likely to get. Consumers research and read reviews before making decisions. In fact, they read a minimum of 10 reviews before feeling confident in making a decision.
The higher your reviews, the higher your rank! Google rewards businesses that have frequent and positive reviews. They are a definite local SEO ranking factor, as confirmed by Google itself.
Next, is Calls:

Under this section, you may see this:

This is something that Google is rolling out rather slowly. This may or may not be available. To find out, click the “Learn more” button. It’ll tell you if it’s available to you at this time or not. If it is available, that means someone could click on your phone number from your Profile and Google would track it (showing information here).
A few things to know before you turn this feature on, if it’s available:
Once a call history is on, customers connect to you through a Google Forwarding Number instead of through the number on your profile. And, at the start of a call, you’ll get an automated message that says “Call from Google”
On your Business Profile Listing, customers see your business number. But, with this feature activated, when they click the “call” button on your profile, their call is forward to a unique number to reach you that Google assigns. This number is different from the one on your profile. So, on their phone dialer they see a different number.
When possible, the forwarding number shares the same area code or prefix number as your business. Otherwise, a local number in your geographic region is used.
If you click Messages:

This is a feature that you can turn on, and you can receive text messages from potential customers who have questions. By default, this is not activated, so you do have to turn this feature on:

If you do turn it on, then someone would see this option when they Google a business or if they are in Google Maps:

If they decide to do that, then they will see a customized greeting and they can text back and forth with that person.
If you click Q&A:

This is where you can view any question that a person has asked the business, and where business owners can respond. We suggest going in and populate questions on your own, similar to FAQ’s so that there’s content prepopulated:

When you do this, you’ll see them show up here in your Knowledge Graph:

A Google Business Profile isn't just for the holidays! It should be updated weekly. It will help your SEO ranking. It’ll ensure everything is correct. It also allows you the chance to ensure that all questions that are asked are answered, and all reviews are responded to.
As you can see, there is a LOT that a business can do on their own to help themselves. This is a great start to get your online profile started.
Need some help with your Google Business listing? Wheeler Digital is standing by to help with all of your digital advertising needs. And we hope you have Happy Holidays!

Comments